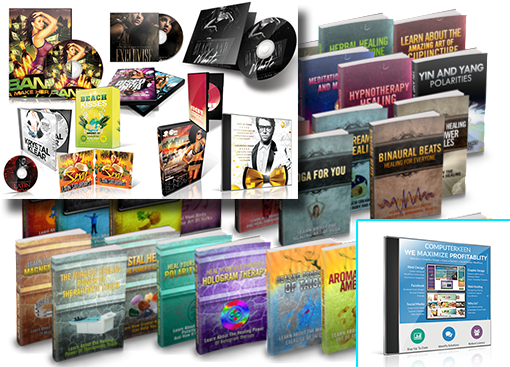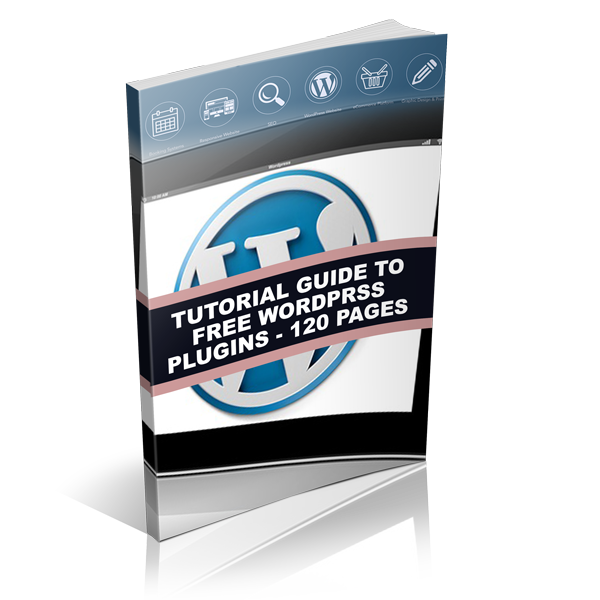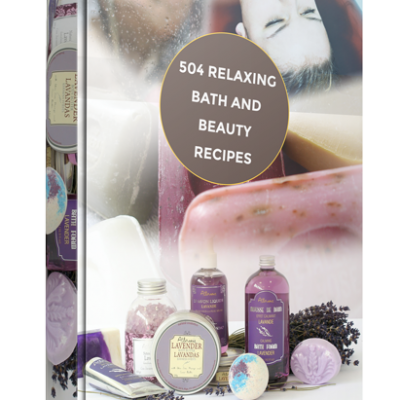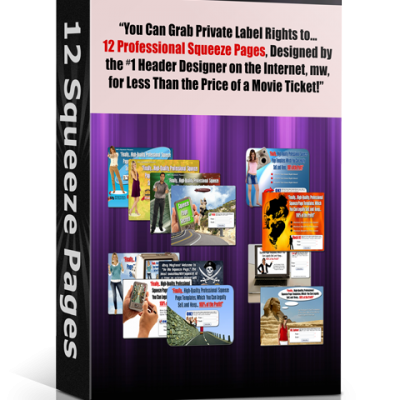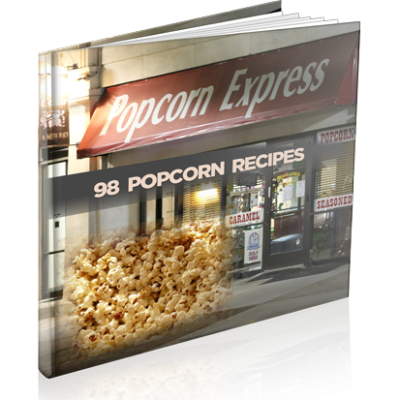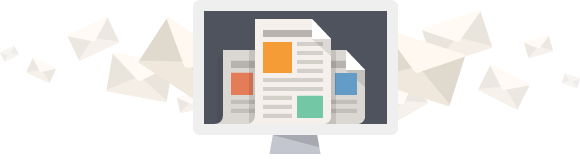Full Description
WordPress – Tutorial Guide of Free WordPress Plugins
Edit Flow
Description: “Edit Flow empowers you to collaborate with your
editorial team inside WordPress.”
• Go to Plugins, then type in “Edit Flow” on the search box. Click
“Install Now”
• Once you have installed and activated the plugin in WordPress,
click the newly created “Edit Flow ” button on the Dashboard
menu.
• Click on “Edit Flow” to see all the features of the plugin
including Calendar, Custom Statuses, Dashboard Widgets,
• Editorial Comments, etc. It is designed in a way you can pick
and choose from the features you will use:
Calendar: Edit Flow’s calendar allows you to see your posts in a
customizable date rage. Published posts are in gray, and blue for
unpublished posts.
Custom Statuses: You can create new posts, pitch ideas, mark
articles as in need of editing, etc.
Dashboard Widgets: Enable dashboard widgets to quickly get an
overview of what state your content is in.
Editorial Comments: It allows you to leave comments and feedback
on articles within WordPress. You can hold a private discussion
regarding a post and communicate directly with your writers or
editors.
Editorial Meta Data: You can create as many fields as you would
like to suit your workflow; from due date to location to contact
information to role assignments.
Notifications: Keep everyone updated when changes are made to a
post.
Story Budget: Views the status of all your content at a glance. It’s a
traditional alternative to the calendar.
User Groups: Configure user groups to organize all of the users on
your site so that you can send notifications to only the relevant
people.
Better WP Security
Description: “It takes the best WordPress security features and
techniques, and combines them in a single plugin thereby ensuring
that as many security holes as possible are patched without having
to worry about conflicting features of the possibility of missing
anything on your site.”
• Go to Plugins, then type in “Better WP Security” on the search
box. Click “Install Now”
• Once you have installed and activated the plugin in WordPress,
click the newly created “Security” button on the Dashboard
menu.
• Click on “Security” tab in your WP dashboard. You will be asked
to take back up of your database.
• Click on “Create Database Backup” if you don’t have backup of
your website. But if you already have a backup, just click on
the “No, thanks. I already have a backup” button.
• Then the plugin will ask for your permission to edit WordPress
Core files. If you don’t want to authorize this plugin to edit
core files of your WP Installation, simply click on “Do not allow
this plugin to change WordPress core files” button and proceed
further.
• You will be taken to the Better WP Security main dashboard.
You’ll see different tabs like Dashboard, User, Away, Ban,
Backup, Hide, Detect, Login SSL, Tweaks and Logs. There is a
description or guide you can read on each tab.
• This is also where you can choose to secure your site from
basic attacks, change admin username, change user 1 ID, Add
Host and Agent Blacklist, enable banned users, create database
backup, and so on.
WP Security Scan
Description: “Checks your WordPress website/blog for security
vulnerabilities and suggests corrective actions such as Passwords,
file permissions, database security, version hiding and more.”
• Go to Plugins, then type in “WP Security Scan” on the search
box. Click “Install Now”
Need custom designed eBook cover?
Get in touch and we will create one for you for only $10.